PHP & Composer auf Windows installieren - Step by Step
Setp by Step Tutorial: PHP und Composer auf Windows installieren.

PHP kann auf verschiedene Weisen installiert werden, am bekanntesten sind wohl Bundles für XAMPP und Co. Oft benötigt man aber nur einen Minimal-Setup mit einer simplen funktionierend PHP-Installation. Im folgenden erkläre ich diesen Use-Case kurz Step by Step für Windows.
PHP downloaden
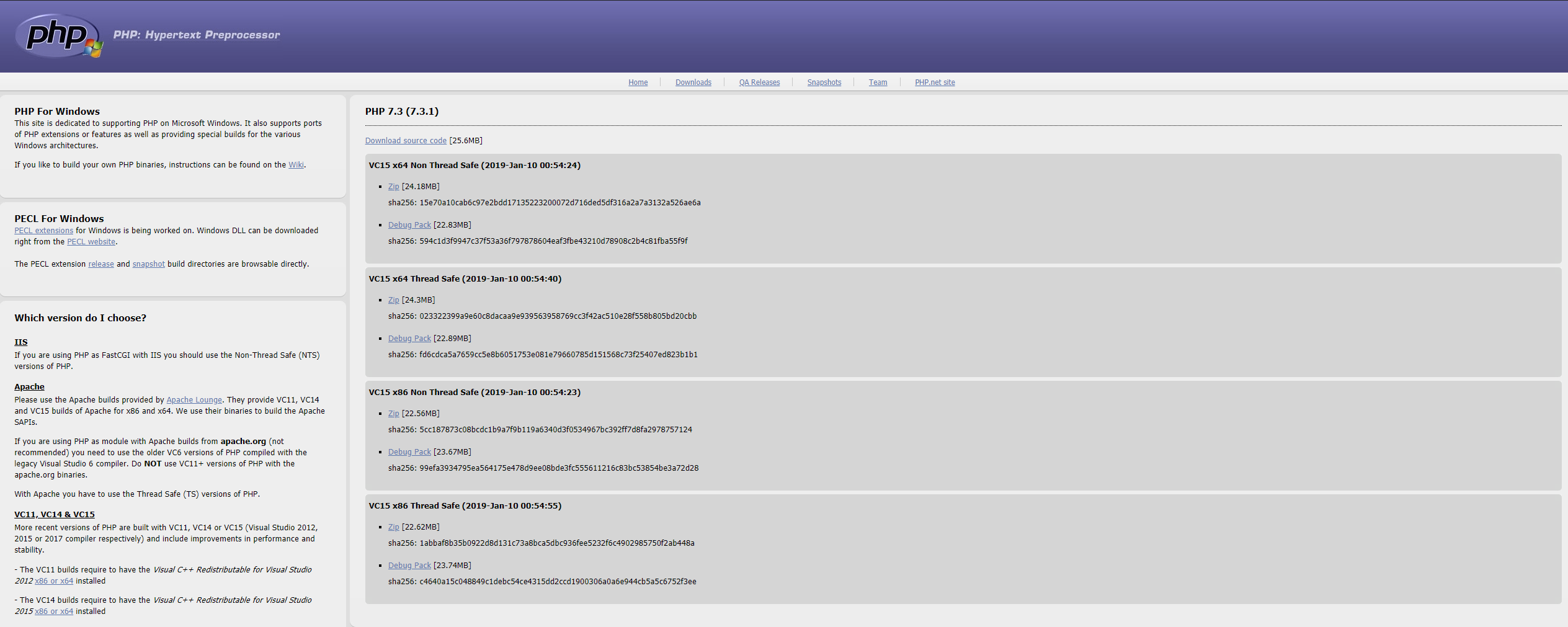
Dazu erst einmal auf https://windows.php.net/download/ navigieren, dort findest du in Sektionen entsprechend die PHP-Versionen. Wenn du nicht sicher welche du installieren sollst, empfehle ich immer die akutellste zu nutzen.
In unserem Fall nutze ich jetzt die Version 7.3.1, diese sieht im Detail dann so aus:

Hier wählst du entsprechend den EIntrag der Thread Safe enthält, sowie deine CPU-Architektur. Bei 32-Bit-Systemen x86 und bei 64-Bit Systemen x64.
PHP entpacken und für die Kommandozeile verfügbar machen
Beim entsprechenden Eintrag klickst du auf "Zip". Warte anschliessend auf den Abschluss des Downloads. Den Inhalt der Zip-Datei entpackst du anschliessend unter C:/php
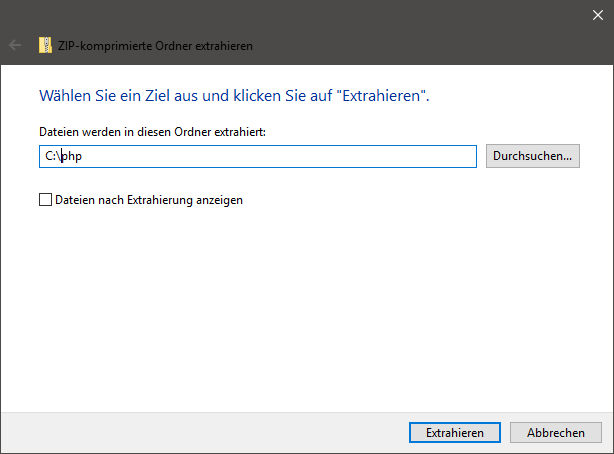
Um den Befehl php in der Kommandozeile von Windows verwenden zu können, müssen wir sie noch dem PATH hinzufügen, eine Sammlung von Programmen die anhand ihres Namen ohne vollen Pfad unter Windows gefunden und ausgeführt werden können.
Umgebungsvariablen anlegen
Hierfür suchst du im Startmenü nach Umgebungsvariablen für dieses Konto bearbeiten und klickst den gefundenen Eintrag an.
Im entsprechenden Fenster, auch nochmal unten abgebildet klickst du auf Path, so das dieser Eintrag blau hinterlegt ist, in der Liste und anschliessen auf bearbeiten
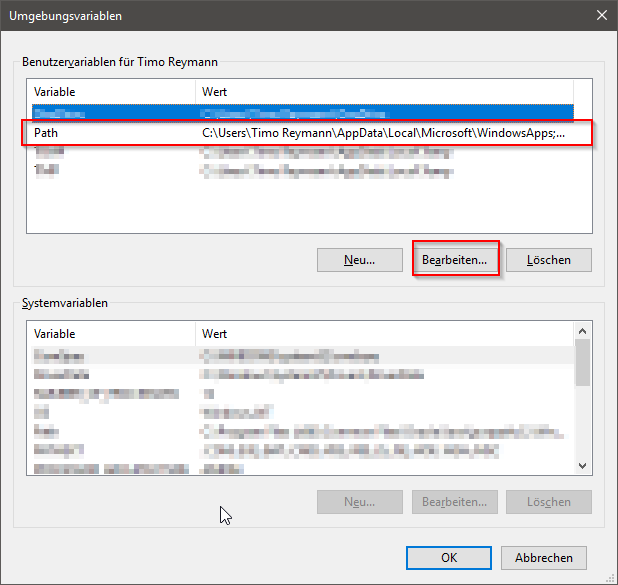
Im neuen Fenster das sich jetzt geöffnet hat, auf Neu klicken. Anchliessend in der neuen Zeile C:/php eintragen.
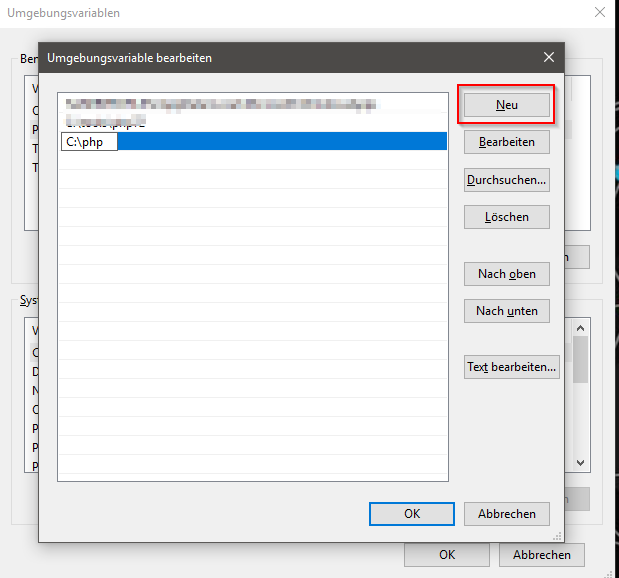
Setup verifizieren
Jetzt ist PHP installiert und Windows kennt die exe-File. Jetzt verifizieren wir noch das alles in Ordnung ist. Dazu die Tastenkombination Win+R drücken. Im Dialog Ausführen unter Befehl cmd eintragen.
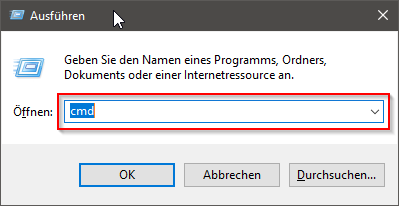
In der Kommandozeile den Befehl php -v eingeben. Die Ausgabe sollte wie folgt sein:

PHP ist soweit installiert, jetzt geht es noch darum Composer zu installieren um Abhängigkeiten installierend und verwalten zu können.
Composer installieren
Lade zu erst den Setup für Composer herunter, entweder über die Homepage https://getcomposer.org/download/ oder direkt unter https://getcomposer.org/Composer-Setup.exe.
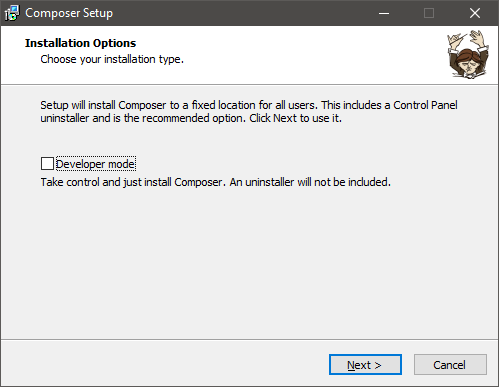
Starte nun den Installer und klicke auf Next, ohne die Checkbox Developer mode zu aktivieren.
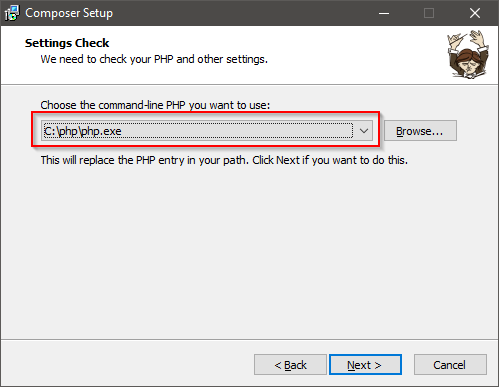
Im nächsten Schritt sucht der Composer Setup die Installation, diese findet er über die Umgebungsvariable, ihr könnt einfach mit Next zum nächsten Schritt springen.
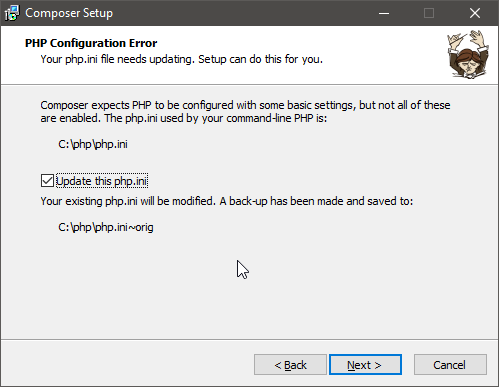
Der Setup beschwert sich im nächsten Schritt über eine fehlerhafte bzw. unzureichende PHP-Konfiguration. Hier die Checkbox Update this php.ini anklicken und mit Next weiternavigieren.
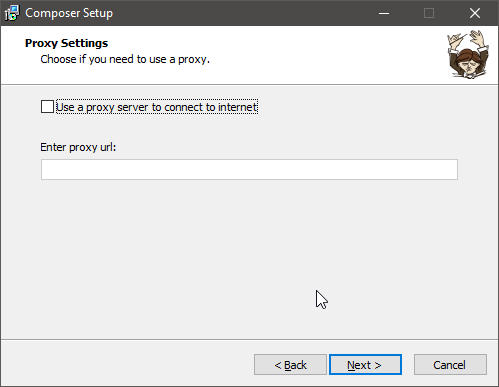
Falls du einen Proxy Server nutzen solltest, trag ihn im nächsten Schritt ein, ansonsten springst du einfach mit einem Klick auf Next weiter.
Anschliessend bekommst du nochmal eine Bestätigungsseite, nun kannst du mit einem Klick auf Install den Setup abschliessen.
Composer-Installation verifizieren
Um die Composer Installation zu verifizieren öffne wie schon vorher beim Verifizieren der PHP-Installation die Kommandozeile und führe den Command composer aus.
Die Ausgabe sollte so ähnlich aussehen:
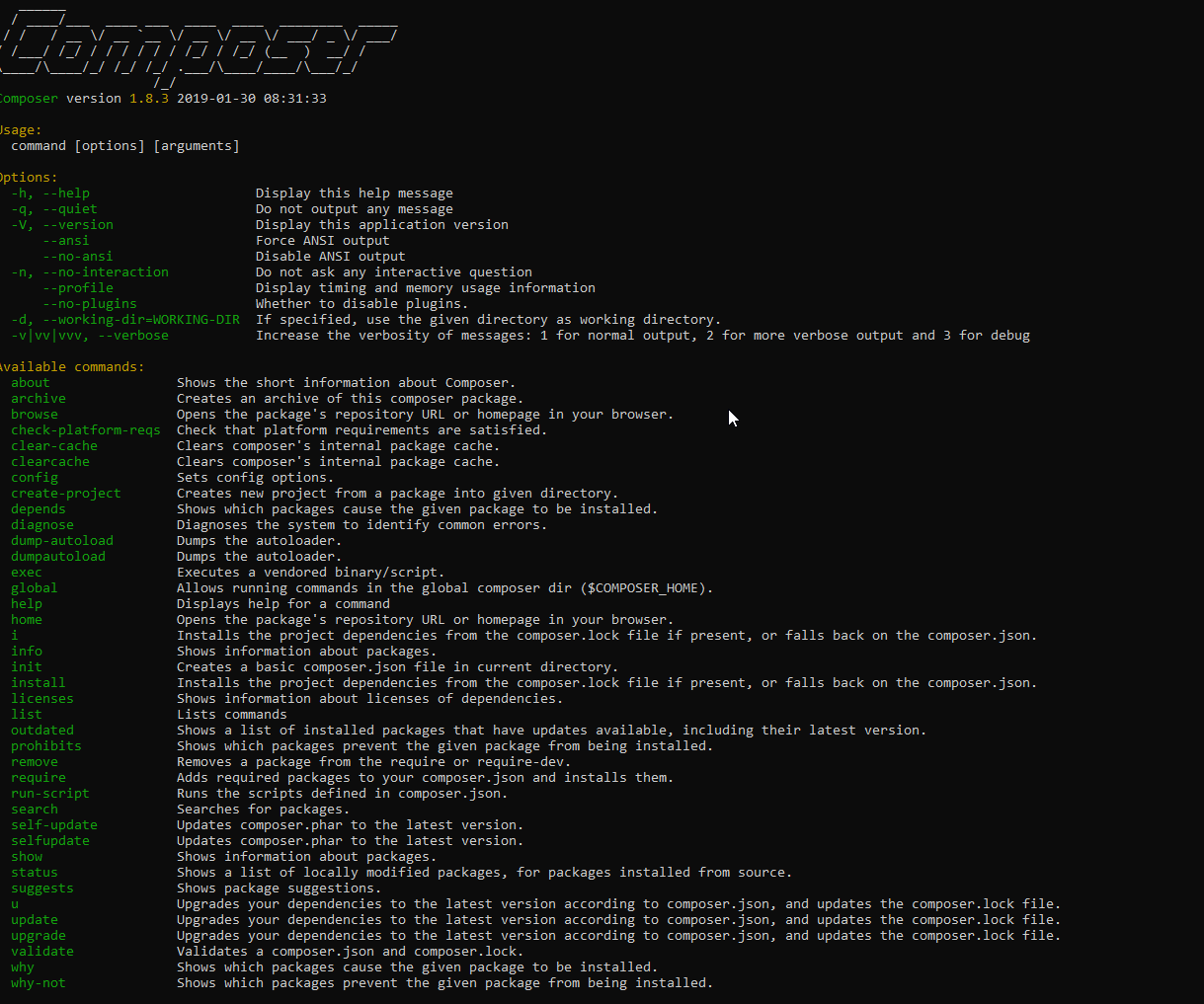
Congrats!
Du hast PHP mit Composer für die lokale Entwicklung instaliert.
Noch Fragen oder Unklarheiten? Dann schreib mir eine Mail oder nutze die Kommentarfunktion :)

